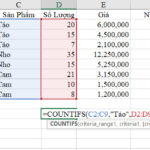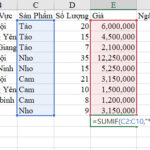Hàm đếm có điều kiện COUNTA là một hàm thống kê trong Excel, được sử dụng để đếm số ô có giá trị bằng một giá trị cụ thể, hoặc giá trị nằm trong một phạm vi, hoặc thỏa mãn một số điều kiện khác.
Do đó, hàm COUNTA giúp chúng ta tiết kiệm thời gian và công sức trong việc đếm số ô có giá trị. Hãy cùng Ít Chia Sẻ Hay cùng tìm hiểu hàm COUNTA qua những ví dụ thực tế sau đây nhé.
Công thức của hàm COUNTA
=COUNTA(value1, [value2], [value3], …)
Trong đó:
– value1 (Bắt buộc): Đối số đầu tiên đại diện cho giá trị mà bạn muốn đếm.
– value2, value3, … (Tùy chọn): Các đối số bổ sung được đặt trong dấu ngoặc vuông [ ], đại diện cho giá trị mà bạn muốn đếm, tối đa 255 đối số.
Lưu ý:
– Hàm COUNTA dùng để đếm các ô chứa bất kỳ kiểu thông tin nào, bao gồm cả giá trị lỗi và văn bản trống (“”). Ví dụ, nếu phạm vi chứa một công thức trả về chuỗi trống, thì hàm COUNTA sẽ đếm giá trị đó. Hàm COUNTA không đếm các ô trống.
– Nếu bạn chỉ muốn đếm các ô chứa số (không cần đếm giá trị logic, văn bản hay giá trị lỗi) hãy dùng hàm COUNT.
– Nếu bạn chỉ muốn đếm các ô đáp ứng một điều kiện nhất định hãy dùng hàm COUNTIF.
– Nếu bạn chỉ muốn đếm các ô đáp ứng nhiều điều kiện hàm COUNTIFS.
Cách sử dụng hàm đếm có điều kiện COUNTA
Hàm COUNTA có thể được sử dụng để đếm số ô không bị bỏ trống trong một phạm vi ô của bảng Excel. Ví dụ: Đếm số lượng sản phẩm không bị bỏ trống (hay đếm số sản phẩm không bán được thùng nào) trong bảng Excel. Công thức là =COUNTA(D2:D9)
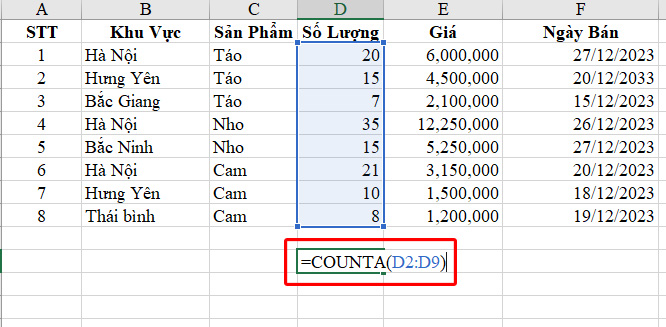
Lưu ý: Hàm COUNTA khác với hàm COUNT. Hàm COUNT chỉ đếm các ô có giá trị là số, còn hàm COUNTA đếm tất cả các ô không rỗng, bao gồm cả ô có giá trị là văn bản, ngày tháng
Trên đây là cách sử dụng hàm đếm có điều kiện COUNTA trong Excel. Hy vọng bài viết này sẽ giúp bạn hiểu rõ hơn về hàm COUNTA và cách sử dụng hàm này trong Excel.